 |
| Cara Transfer File Dari Android Ke PC Dengan Kabel Data |
Swarariau.com, Tutorial, Halo guys -- Memindahkan atau transfer file dari Android ke PC semakin sering kamu lakukan saat ini, mulai dari foto, video hingga pekerjaan atau tugas.
Nah, dengan kemajuan teknologi yang pesat, cara pindahkan file dari Android ke PC kini semakin mudah untuk kamu lakukan hanya menggunakan kabel data.
Pada kamu menyimpan banyak sekali data penting yang berharga pada Android yang semakin lama semakin banyak. Namun, terlihat jelas bahwa Android itu rapuh sehingga dapat membahayakan data.
Tak perlu dikatakan lagi, ini adalah alasan utama mengapa banyak kamu ingin mentransfer file dari perangkat Android kamu ke PC.
Dalam hal ini, Jika kamu ingin mentransfer file dari Android ke PC tetapi tidak tahu bagaimana cara melakukannya, kamu telah datang ke halaman yang tepat.
Berikut admin bakal memberikan beberapa metode dan aplikasi untuk mentransfer file dari android ke komputer menggunakan kabel data.
Dengan menggunaka kabel data adalah cara yang tepat untuk kamu memindahkan atau mentransfer file dari Android ke PC.
Untuk penjelasan selangkapnya berikut ini.
Transfer File Menggunakan kabel Data Tanpa Aplikasi
 |
| Tranfer File Menggunakan Kabel Data Tanpa Aplikasi |
Buat kamu yang sering kerepotan memindahkan file dari Android ke PC, gak usah pusing lagi, ya Ada cara simpel banget buat ngelakuin itu pake kabel data.
Dengan menggunakan kabel data, cukup sambungkan perangkat Android kamu ke PC, dan itu saja. Ikuti admin untuk melihat cara mencapainya dengan cara termudah.
Langkah paling dasar yang harus kamu lakuin adalah colokin kabel data ke port USB yang ada di Android kamu dan satu lagi ke port USB di PC atau laptop.
Sekarang, buka notifikasi di Android kamu setelah kabel data tercolok. Biasanya, kamu bakal liat notifikasi yang nanya mau ngapain sama koneksi USB.
Nah, kamu pilih yang bertuliskan Transfer File atau MTP (Media Transfer Protocol). Kalau kamu gak nemu notifikasinya, kamu bisa masuk ke pengaturan > konektivitas > USB dan pilih Transfer File.
Kalau udah selesai setting di Android, sekarang saatnya buka File Explorer di PC kamu. Di situ, kamu bakal liat Android kamu terdeteksi sebagai perangkat penyimpanan eksternal.
Biasanya, namanya bakal muncul sebagai HP [Merek HP kamu] atau sejenisnya. Klik dua kali biar kamu bisa akses file-file di Android.
Dengan begitu, kamu udah bisa ngelakuin apa aja dengan file di Android kamu kayak kamu ngelakuin dengan file di PC.
Kamu bisa copy, cut, paste, atau nyimpen file dari Android ke PC atau sebaliknya sesuai kebutuhan kamu. Gampang banget, kan?
Nah, gitu deh cara paling simpel buat transfer file dari Android ke PC pake kabel data. Gak perlu pake aplikasi tambahan, gak ribet, dan pastinya efisien.
Transfer File Menggunakan USB Dengan Aplikasi
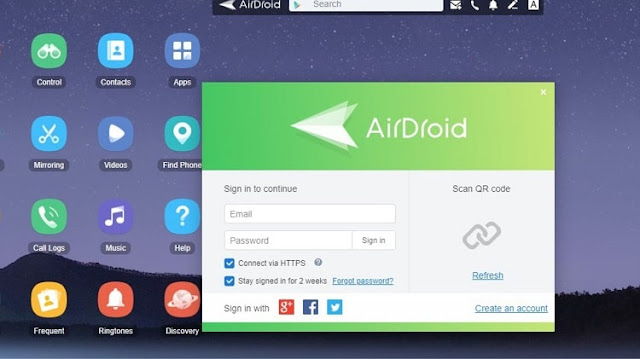 |
| Transfer File Menggunakan USB Dengan Aplikasi |
Menghubungkan ponsel Android ke PC menggunakan kabel USB dengan aplikasi pihak ke-3 dapat menjadi cara termudah untuk mentransfer file di antara keduanya.
Sebagian orang mungkin masih ingin mencoba mentransfer file dengan aplikasi. Sebagian besar aplikasi transfer file ini hanya mendukung transfer file secara nirkabel.
Tetapi, kamu masih bisa mentransfer file dengan aplikasi apabila menggunakan kabel USB untuk menghubungkan Android dan PC kamu .
Di sini admin menyediakan cara untuk mentransfer file dengan AidDroid menggunakan kabel USB.
Nah, untuk langkah-langkah detailnya berikut ini:
- Instal AirDroid dari Google Play, dan daftar masuk.
- Hubungkan ponsel Android kamu ke PC dengan kabel USB.
- Buka aplikasi Pengaturan pada Android kamu , buka Nirkabel & jaringan > Lainnya > Tethering & hotspot portabel, lalu aktifkan Bagikan jaringan seluler.
- Buka AirDroid pada Android kamu, ketuk Tethering dan kemudian periksa USB tethering.
- Buka tautan di PC kamu dan kamu pun siap mentransfer file antara Android dan PC kamu sekarang.
- Pilih sebuah foto atau foto-foto yang ingin kamu salin ke komputer kamu dan klik tombol Download.
- AirDroid mengompres file ke dalam arsip ZIP dan meminta kamu untuk menyimpannya ke PC kamu. Klik OK.
- Pilih folder tempat kamu ingin menyimpan ZIP. Klik Simpan.
- Download dan unzip file.
Jadi, itulah cara paling gampang buat transfer file pake USB dan aplikasi. Gak perlu pake wifi, gak perlu ribet. Cepet, praktis, dan efisien banget, Yuk, coba sekarang juga.
Tips dan Trik Transfer File Menggunakan kabel Data
- Pastiin kapasitas USB kamu cukup buat semua file yang mau kamu transfer.
- Sebelum mulai transfer, cek dulu koneksi USB dan pastiin semuanya terhubung dengan baik.
- Buat backup file-file penting sebelum kamu transfer, jadi gak bakal ada yang ilang atau kehapus.
- Kalau bisa, coba cari aplikasi yang dukung transfer file tanpa koneksi internet biar makin simpel.
Nah, gitu deh cara transfer file pakai USB pake aplikasi. Gampang banget kan? Jadi, gak perlu lagi repot-repot nyari jaringan internet yang stabil atau khawatir file kamu gak kebacanya.
Dengan langkah-langkah yang simpel dan aplikasi yang tepat, transfer file jadi lebih lancar dan menyenangkan.
Akhir Kata
Demikianlah deretan informasi yang bisa kamu dapatkan terkait beberapa cara transfer file dari Android ke PC dengan kabel data
Semoga informasi ini bermanfaat dan bisa menjadi referensi buat kamu ya.
Selamat mencoba dan semoga berhasil guys!
