Swarariau.com, Windows -- Apakan anda pernah Menggunakan Snipping Tool Pada Windows 11? Atau mungkin baru saja mendengar istilah sniping tool yang ada pada windows ini. Nah, dengan Snipping Tool di Windows 11, Anda dapat dengan cepat mengambil tangkapan layar monitor atau area yang dipilih.
Tools ini merupakan salah satu fitur yang bisa mempermudah anda ketika ingin melakukan pemotongan gambar sesuai dengan ukuran dan areal potong yang anda inginkan.
Hanya saja, sebagian pengguna windows terkadang tidak mengetahui adanya fitur sniping tools ini. Fasilitas pemotong gambar ini sangat membantu kerja anda.
Selain itu, anda juga dapat menyimpan tangkapan layar sebagai file PNG atau JPG.
Jadi, apakah Anda perlu mendokumentasikan kesalahan di layar atau hanya mengabadikan momen cepat, Snipping Tool akan membantu Anda menyelesaikan pekerjaan dengan cepat dan mudah.
Manfaatkan keberadaan fitur ini untuk berbagai keperluan dokumentasi paling sederhana pada komputer kamu.
Apa itu Sniping Tool di Windows 11?
 |
| Snipping Tool Pada Windows 11 |
Snipping Tool adalah fitur yang telah diterapkan pada Windows 11. Snipping Tool berfungsi untuk mengambil screenshot layar penuh atau beberapa ukuran area gambar yang dipilih dari layar Anda.
Nah, anda bisa memotong bagian manapun dari gambar dengan memanfaatkan fasilitas sniping tool di windows 11 ini.
Misalnya, anda sedang mengerjakan sesuatu dan ingin mendokumentasikan beberapa kesalahan yang ada pada layar tersebut maka cukup dengan melakukan penyimpanan dalam bentuk gambar menggunakan sniping tools ini.
Anda juga dapat menyimpan gambar layar sebagai file PNG atau JPG.
Cara Menggunakan Sniping Tool di Windows 11
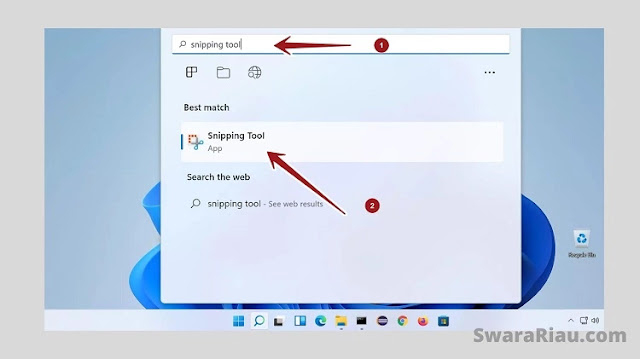 |
| Cara Menggunakan Snipping Tool |
Untuk dapat menggunakan Snipping Tool di Windows 11 dengan mudah, Anda harus membuka layar Anda dan mengambil gambar yang Anda inginkan.
Setelah gambar yang ingin kamu screen shoot atau potong sudah terbuka maka kamu lanjut dengan membuka fasilitas Sniping Tools tersebut.
Silahkan ketingkan pada kolom 'search' pada pojok kiri bawah layar monitor komputer atau laptop kamu seperti pada gambar dibawah ini:
Admin sudah memberikan tanda merah! Silahkan ketik 'Sniping Tools' pada kolom tersebut dan setelah muncul maka anda tinggal tekan 'enter' dan fasilitas Sniping tools akan terbuka.
Jika sudah dalam posisi terbuka, maka akan terlihat seperti gambar dibawah ini:
Anda sudah bisa menggunakan Sniping tools ini untuk memotong beberapa gambar atau dokumen yang sedang tampil pada layar monitor laptop/ komputer yang anda gunakan.
Tinggal klik 'New'
Lalu tarik mouse anda sesuai dengan areal gambar yang ingin kamu potong. Klik kiri mouse dan jangan lepaskan hingga anda benar-benar sudah menyelesaikan pemotongan tangkapan layar tersebut.
Setelah itu, Anda dapat menyimpan gambar tersebut sebagai file PNG atau JPG.
Selain itu, Snipping Tool juga dapat digunakan untuk mengambil screenshot layar penuh. Dengan demikian, Anda dapat memperoleh gambar atau screenshot yang detail dan akurat.
Selain itu, Snipping Tool juga memberi kemudahan bagi para pemula. Hal ini karena fitur ini penuh dengan bantuan teknis dan aman. Untuk merencanakan bentuk gambar secara cepat, Anda tidak perlu merasa cemburu dengan besaran gambar yang Anda labuhkan.
Misalnya, Anda dapat menyimpan gambar tersebut sebagai file PNG atau JPG. Jika Anda ingin membagikan gambar tersebut kembali ke penyimpananmu atau ke tempat lainnya, Anda hanya perlu mengunjungi halaman "Bagaimana cara membagikan gambar?"
Fitur Sniping Tool di Windows 11
Untuk Sniping Tools di Windows 11 ini, tak banyak fitur yang mereka tawarkan dan masih sama seperti pada windows sebelumnya.
Meskipun demikian, fasilitas Sniping Tools ini sangat membantu anda dalam beberapa pekerjaan yang ingin dilakukan dengan cepat dan sederhana.
Anda bisa menyimpan dalam format Jpeg atau PNG.
Selain memotong gambar secara manual, ada fitur yang mampu melakukan pengambilan gambar layar monitor anda secara full.
Jika menggunakan fitur ini maka semua tampilan layar monitor anda akan di screen shoot dan kamu langsung bisa menyimpannya dalam format yang sudah admin sebutkan diatas.
Cara Menyimpan Tangkapan Layar Sebagai File di Windows 11
Salah satu fitur yang ada pada Windows 11 yang memungkinkan Anda mengambil screenshot layar dengan cepat adalah Snipping Tool.
Anda dapat menggunakan Snipping Tool untuk mengambil gambar layar penuh, sedikit teks yang dipilih, atau area yang dipilih dari layar Anda. Anda juga dapat menyimpan tangkapan layar sebagai file PNG atau JPG.
Sniping Tool dapat memberikan kontrol Anda terhadap gambar yang sedang Anda gunakan, sehingga Anda dapat mengatur tingkat kemudahan dan kecepatan penggunaannya.
Berikut cara menyimpan hasil sniping tools di windows 11:
- Jika kamu sudah melakukan tangkapan/ pemotongan gambar pada layar perangkat kamu maka lanjutkan dengan menekan CTRL + S secara bersamaan.
- Pilih lokasi penyimpanan di komputer anda.
- Sebelum menekan 'ok', anda dapat memilih format gambar PNG atau JPEG sesuai dengan yang anda inginkan.
- Selesai.
Cukup mudah dan simpel penggunaannya, fitur Sniping Tool di Windows 11 dapat menjamin bahwa Anda akan memperoleh gambar layar yang terbaik.
Membagikan tangkapan layar ini sangatlah mudah dan tidak membuatkan Anda haruslah mengetahui cara memasang apa saja Transparent Window Mode atau Screen Capture Mode padaWindows 10.
Kesimpulan
Menggunakan Snipping Tool dalam membuat screenshot layar di Windows 11 dapat memberikan keuntungan bagi Anda, seperti mendapatkan gambar layar yang cepat dan terbaik.
Dengan cara membagikan tangkapan layar ini, Anda tidak perlu mengetahui cara memasang apa saja Transparent Window Mode atau Screen Capture Mode pada Windows 10.
Untuk mengetahuinya lebih rinci, letaknya Snipping Tool pada bagian atas kiri layar Windows. Setelah itu, Anda dapat mengambil gambar layar penuh dengan cepat melalui fitur ini.
Snipping Tool di Windows 11 memungkinkan Anda mengambil gambar layar penuh, sedikit teks yang dipilih, atau area pelajaran yang dipilih dari layar Anda. Anda juga dapat menyimpan tangkapan layar sebagai file PNG atau JPG.

.jpg)