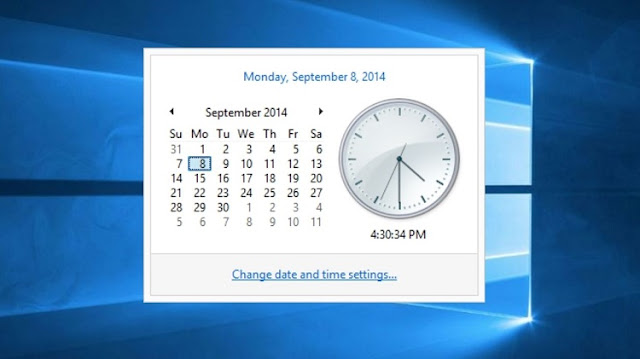Cara Setting Jam Di Windows 10
Swarariau.com, Komputer -- Cara setting jam di windows 10 perlu Anda ketahui, terutama bagi para pekerja yang harus standby di depan layar laptop.
Apalagi jika Anda lupa menggunakan jam tangan, dengan melihat tampilan penunjuk waktu, maka akan bisa mengontrol waktu kerja.
Dengan memanfaatkan fitur tersebut tetun nay dalam mengatur waktu dan juda controlling terhadap waktu menjadi mudah.
Jadi ketika sedang mengerjakan pekerjaan tidak perlu melihat jam tangan atau jam dinding. Sebab di layar laptop bagian bawah sudah menunjukan waktu sekarang beserta tanggalnya.
Fitur waktu dan tanggal ini sebenarnya hamper sama pada semua windows, namun yang perlu diperhatikan disini adalah ketepatan.
Jadi jangan sampai keliru ketika melakukan pengaturan, supaya tidak salah.
Karena biasanya sudah terdapat patokan atau standar tersendiri dalam pengaturan setiap versi Windows.
3 Cara Setting Jam Di Windows 10
Berikut ini adalah cara setting jam di windows 10 sangat penting NAdsa ketahui. Sebab jika salah untuk pengaturannya, bisa membuat pekerjaan menjadi berantakan juga.
Apalagi jika berhubungan dengan jadwal meeting ataupun jadwal lainnya.
1. Menggunakan Fitur Date And Time
Cara pertama cara setting jam di windows 10 yaitu dengan menggunakan fitur yang suda ada. Fitur tersebut adalah fitur Date and Time. Cara menggunakan fitur ini adalah sebagai berikut.
- Lihat pada control panel, kemudian masuk. Jika susah baru cari dan pilih menu “Clock, Language And Region”. Kemudian lanjutkan dengan memilih “Set the time and date”.
- Nanti akan muncul beberapa pilihan, Anda bisa memilih option “Date and Time”. Jika sudah, lanjutkan dengan mengatur waktu pada tombol “Change Date and Time”.
- Atur tanggal dengan mengklik tanggal yang benar. Untuk waktu yang benar tinggal klik panah ke atas dan ke bawah untuk menyesuaikan. Jika sudah benar dan sesuai, baru selanjutnya klik “OK”.
2. Menggunakan Menu Control Panel
- Untuk cara yang kedua ini, Nada bisa memanfaatkan menu “Control Panel” yang terdapat pada laptop. Berikut adalah langkah-langkahnya.
- Masuk pada Control Panel App, jika sudah pilih menu “Clock and Region”. Nanti akan muncul dua pilihan menu, pilih menu yang “Date and Time”.
- Berbeda dari cara diatas, untuk cara yang kedua ini Anda harus memilih menu “Internet Time”. Kemudian lanjutkan dengan memilih “Change Setting”.
- Selanjutnya pilih pada tombol “Internet Time Setting”. Centang pada bagian “Synchronize with an internet time server”.
- Lanjutkan dengan memilih option “time.windows.com”. Jika sudah baru kemudian mengklik “OK”. MAka waktu akan otomatis terganti dan tersimpan.
3. Melalui Menu Setting Yang Ada Di Windows
Cara ketiga yang bisa ANda pakai adalah dengan menggunakan menu setting yang sudah ada pada Windows.
Untuk caranya bis adegan seperti berikut ini.
- Cari menu “Windows” pada laptop Anda. Jika sudah ketemu klik pada bagian icon “Setting”. Nanti akan muncul beberapa menu pilihan. Pilih menu “Time Language”.
- Atur waktu dengan benar, dengan mengubah menjadi settingan date and time.
- Jika sudah baru kembalikan settingan automaclly, baru kemudian klik tombol “Change”.
- Settingan selesai, bisa dicek apakah waktu dan juga tanggal yang tertera sudah sesuai atau belum.
Anda bisa mencoba salah satu cara setting jam di windows 10 untuk melakukan pengaturan waktu ataupun tanggal.
Sebaiknya cek setiap hari ketika akan memulai pekerjaan. Apakah settingan waktu dan juga tanggalnya sudah benar atau belum.
Supaya benar-benar terupdate apakah jam yang tertera pada laptop sudah benar.